Initial Customer Portal Setup
Howdy Everyone! Today I wanted to go over my process for diagnosing and troubleshooting Home and Small Office networks. This is a simple guide but can be applied in most any network environment. I will be using a PowerShell window with non-Admin rights to aide in my troubleshooting. I hope this helps someone troubleshoot somewhere!
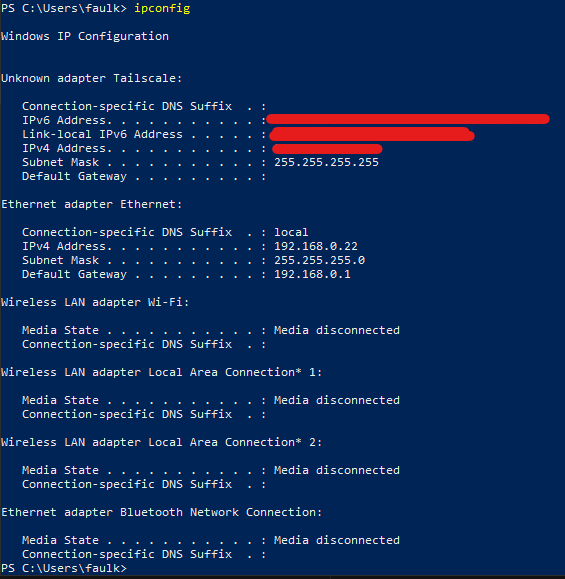
There are 3 types of IP Addresses that we most commonly encounter. In Powershell, we should only see our private IPv4 Address.
Ping localhost or 127.0.0.1. This will ping the local network ‘stack’. This confirms that the networking firmware and hardware on your client device function as expected.
Using the ipconfig output above, we can see our “Gateway” to the internet is 192.168.0.1. Lets ping it to ensure it is responsive.
At this point, we can assume our local network is working as expected. Let’s head upstream!
In Command Prompt or Powershell, lets ping public resource by IP address. Here are some example IP addresses that should work for 99.9% of readers.
If one or more of these fail to respond consistently or intermittently; you should engage your Internet Service Provider.
Now that we have validated that our network can route TCP/IP traffic, lets introduce a Domain Name Service.
First clear the DNS cache on your device. The command for this in Windows is ipconfig /flushdns. Then run the following pings to verify DNS is able to successfully resolve.
If these fail, you can attempt to set manaul/custom DNS servers on your machine to bypass your current issue.
If everything has been successful to this point, it is highly unlikely you have a network related issue. This guide does not rule out or test for the presents of firewalls.
If your ipconfig output shows an IPv4 Address of 169.254.X.X - This indicates a DHCP server did not reply to a request for an address. You have two options. This address is called an APIPA. Automatic Private IP Addressing.
ipconfig /release wait 10 seconds, run ipconfig /renew, and check for an IPv4 Address again.If this resolved the issue, great! However if it did not…
I hope this guide was helpful. If it was, keep BlueBotPC in mind for your future Technical Support needs!
Helpdesk Form Abuse Incident Report
Learn about the differences between Microsoft Office365 and Google Workspace. Aimed at Small Business Owners.
BlueBotPC’s 2025 Planned Holiday Business Hours
Learn how to setup DNS to enable email for your domain!
BlueBotPC’s official guide to Passwords and Secrets Management.
BlueBotPC 2024 Holiday Business Hours
BlueBotPCs preffered Domain Registrars in 2024!
BlueBotPCs responding to the XZ vulnerability.
6 Software Tools BlueBotPC uses everyday!
Home Networking 101 - A Basic Network Troubleshooting Guide
Announcing Official Discord Server
Nonbot. Our Commitment to Human-made Content
BlueBotPC 2023 Holiday Business Hours
New Data Centers in Chicago and Washington DC